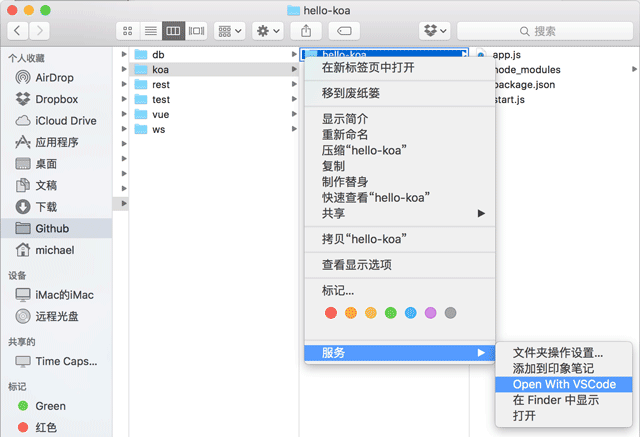VS Code 安装
VS Code 安装
下载
在 官网下载地址 下载最新版安装包(Window User 64bit, 那个大的蓝色按钮就是)。
安装
双击安装包打开
同意用户协议。
安装选项中,请务必 全选 以下选项:
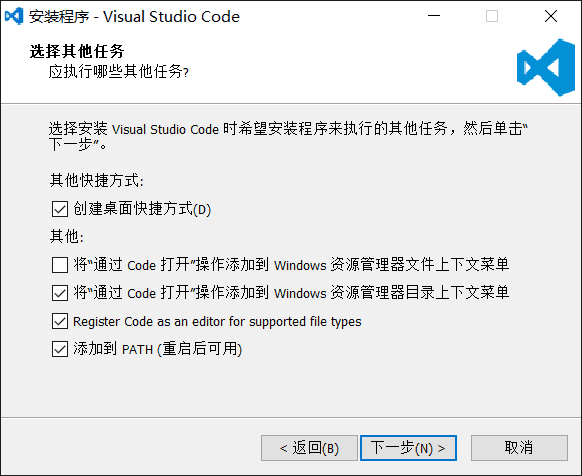
勾选 添加到目录上下文菜单、添加到文件上下文菜单、将 code 注册为受支持的文件编辑器、添加到 path。
在 VS Code 初次启动后,若未提前安装 Git 可能会提示未找到 Git 软件,忽略即可
推荐立即执行简体中文扩展安装以保证界面语言为简体中文。
提示
当您安装 VS Code 并第一次打开的时候,VS Code 会自动检测当前系统语言并在右下角推荐您安装对应语言的扩展,点击按钮即可自动安装。
更新频率
VS Code 每月发布一个具有新功能和重要错误修复的新版本。大多数平台都支持自动更新,并且会在新版本发布时提示您安装新版本。您还可以通过运行左下角 管理 → 检查更新 来手动检查更新。
用 VS Code 打开文件和文件夹
VS Code 支持打开文件和文件夹。
打开文件时请在文件图标上单击右键—选择 使用 VS Code 打开;
打开文件夹请双击打开文件夹,在空白处单击右键——选择 用 VS Code 打开。
Mac 添加 通过 Code 打开
在 Mac 系统上,Finder 选中一个目录,右键菜单并没有 通过 Code 打开 这个操作。不过我们可以通过 Automator 自己添加这个操作。
先运行 Automator,选择 服务:
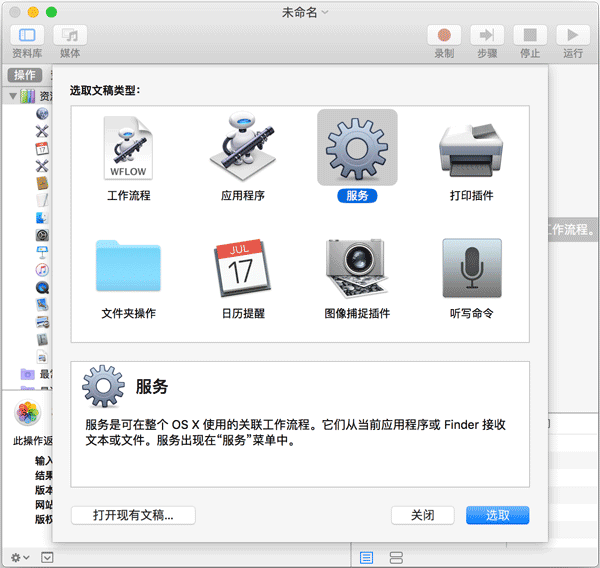
然后,执行以下操作:
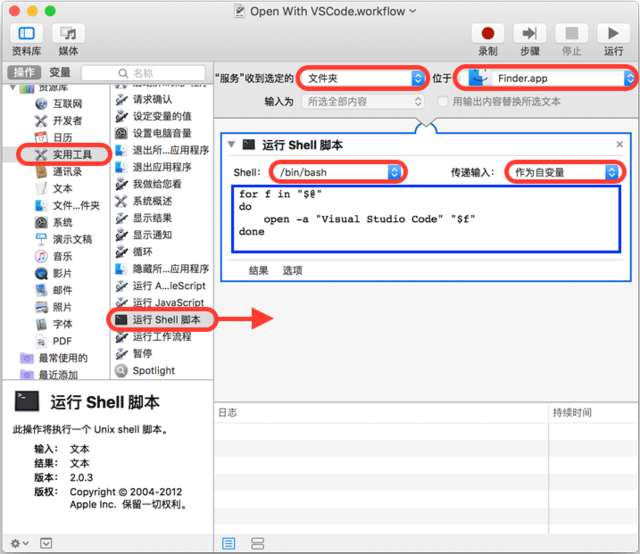
在右侧面板选择 服务 收到选定的 文件夹,位于 “Finder.app”,该选项是为了从 Finder 中接收一个文件夹;
在左侧面板选择 实用工具,然后找到 运行 Shell 脚本,把它拽到右侧面板里;
在右侧 运行 Shell 脚本 的面板里,选择 Shell /bin/bash,传递输入 作为自变量,然后修改 Shell 脚本如下:
for f in "$@"
do
open -a "Visual Studio Code" "$f"
done
保存为 Open With VS Code 后,打开 Finder,选中一个文件夹,点击右键, 服务,就可以看到 Open With VS Code 菜单: